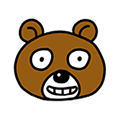이미지 용량줄이기 : 사진 용량줄이기 쉽게 해요!
요즘은 스마트폰의 카메라 성능이 워낙 좋다보니, 사진을 찍는게 아주 일상이 되었습니다. 셀프카메라부터 여행사진, 먹거리 사진 등 쉽게쉽게 사진을 찍을 수 있는데요. 그렇게 찍은 사진들을 컴퓨터에 저장하다보니 사진 파일들의 용량이 너무 부담스러운 경우가 많죠.
계속 사진들이 쌓이고 쌓이다보면 컴퓨터 하드디스크 용량이 부족하게 되는 지경까지 도달하는데요. 이럴때는 찍은 사진들의 이미지 용량줄이기 작업이 필요합니다. 보통 고해상도로 찍힌 사진들의 크기를 줄여주는 방법으로 사진 용량줄이기 많이 하는데요. 여러 방법이 있지만 알씨를 이용해 간편하게 일괄로 하는 방법을 포스팅할게요.
이미지 뷰어 프로그램 중에서 가장 많이 사용되는 알씨를 활용해서 하면됩니다. 알씨는 네이버/다음 어디에서든 검색하시면 쉽게 다운로드 받을 수 있어요. 다운로드 받아서 설치를 해주시길 바랍니다. 참고로 설치과정에서 각종 툴바라던지 하는것들은 체크를 해제하고 설치해주시는게 좋습니다.
자~ 그러면 본격적으로 이미지 용량줄이기 한번 해볼까요? 예전에 여행갔을때 찍은 사진인데요. 총 12장의 사진인데 용량이 32.4MB나 됩니다. 이유는 사진크기가 3456*2304의 고해상도 사진이기때문이죠. 사진을 대형으로 출력할게 아니라면 해상도는 굳이 클 필요는 없습니다. 1000px정도만 되도 충분합니다.
사진들을 전체선택해서 마우스 오른쪽 버튼을 클릭하면, 알씨 항목에 가져가면, 여러 메뉴들이 보입니다. 그중에서 이미지 크기 변경하기 항목을 눌러주시면 됩니다.
참고로 각각의 사진들이 크기가 동일할때는 전체선택해서 크기를 바꿔주면 되구요. 만약 각각의 사진 사이즈가 다른데 전체선택해서 크기를 조절하게 되면, 사진들이 이상하게 늘어나고 줄어들고 합니다. 그럴때는 사진 하나하나 별도로 크기를 조절해줘야 합니다.
이미지 크기 변경 항목을 선택하시면, 위와 같이 변경화면이 나오는데요. 여기서 비율로 조절을 할수도있고, 해상도로 조절도 가능합니다. 저는 해상도로 조절했는데요. 위에 보시면 3456이라는 숫자가 있죠? 그것이 사진의 가로폭입니다. 그것을 1000으로 줄여서 바꾸면 됩니다. 가로폭만 바꾸면 세로폭은 크기에 비례해서 자동으로 바뀝니다. 만약 크기에 비례해서 자동으로 바꾸지 않으려면 아래쪽에 체크박스를 눌러주면 되죠. 마지막으로 확인 버튼을 클릭하시면 이미지 용량줄이기가 진행됩니다.
보시는것처럼 아까전에는 12장 사진의 용량이 32메가였는데, 지금은 크기를 줄이고나니 4.6메가로 엄청나게 줄어들었네요. 이정도면 하드디스크의 용량도 부담없이 보관할 수 있겠죠? 오늘 포스팅 참고하셔서 맘껏 사진찍으시고 보관하시길 바랍니다.^^