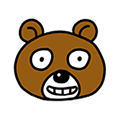CMOS USB 부팅 설정 방법! 간편하게 설정하세요!
컴퓨터는 부팅을 할때 설치되어있는 디스크중에서 운영체제를 어디에서 불러올지 설정을 해야합니다. 보통은 C드라이브인 하드디스크에서 불러오지만, 처음 윈도우를 설치할때는 DVD롬 혹은 USB디스크를 가지고 윈도우를 설치를 해줘야하는데요. 요즘 DVD롬은 장착이 안되어있는 경우가 많아, USB를 통해서 많이들 설치하시죠.
USB를 통해서 윈도우를 설치하거나 복구할때 CMOS 셋업메뉴에서 USB를 첫번째 부팅디스크로 설정을 해줘야 하는데요. 사라들이 사실 CMOS메뉴를 잘 모르기도 잘못될까 겁을 내시는 분들이 많더라구요. 그래서 오늘은 CMOS USB 부팅 설정 방법을 한번 간단하게 포스팅해보도록 하겠습니다.
먼저 컴퓨터를 부팅하시면 윈도우 화면이 나오기전에 위와 같이 검은 화면에 영어로 화면에 출력이 되죠. 여기에서 CMOS를 들어가는 키보드 버튼을 눌러줍니다. 위의 사진을 보면 가운데 부분에 F2 TO RUN SETUP 이라고 되어있죠. 저의 컴퓨터의 경우는 키보드 F2키가 CMOS메뉴로 들어가는 키입니다.
이 CMOS 접속 키는 메인보드 제조사마다 다 다릅니다. 저처럼 F2키인 경우도 있고, F11,F10,DEL 키 등등 제조사 마다 다른데요. 부팅을 했을시에 어떤 키를 눌러야 되는지 화면에 표시가 되기때문에 잘보고계시다가 해당 키를 눌러주시면 됩니다.
그렇게 CMO 셋업 화면으로 들어가면 위와 같이 파란 화면이 뜹니다. 이 화면도 제조사마다 조금씩은 다르지만 대부분 비슷한 형태입니다. 그중에서 키보드의 화살표 키로 BOOT항목으로 들어가줍니다. 그러면 위와 같이 1순위, 2순위, 3순위 장치들이 보이죠.
맨처음 1순위 장치로 부팅을하고 안될경우 2순위,3순위 순으로 부팅장치를 바꾸게 되는데요. 지금 화면에 보시면 SATA라고 해서 1순위가 되어있는데, 이게 하드디스크입니다. 잘 보시면 USB 메모리가 3순위로 정해져있죠 이것을 1순위로 옮겨주기만 하면 간편하게 CMOS USB 부팅 설정이 완료가 됩니다.
순서를 바꾸는것은 간단합니다. 위아래 화살표 방향으로 1순위에 가져가서 엔터를 치고 USB를 선택해주면 됩니다. 이것도 메인보드 제조사마다 조금씩 다르긴한데요. 그다지 어려울것은 없습니다. USB를 1번으로 설정을 했다면 저장을 꼭 한 다음에 다시 재부팅을 해주시면 원하던데로 CMOS USB 부팅 완료입니다.