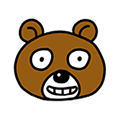CMOS 비밀번호 설정 방법 : CMOS 셋업
요즘 PC보안 관련 이슈가 발생해서 그런지, CMOS 비밀번호 설정의 필요성을 느끼시는 분들이 많은듯합니다. CMOS 비밀번호란 윈도우 비밀번호와는 다르게 컴퓨터를 켤때부터 비밀번호를 물어보는 것 인데요. 이걸 설정해두면 내 컴퓨터의 자료를 빼갈 위험이 조금은 줄어든다고 할 수 있죠. 오늘은 간단하게 CMOS 비밀번호 설정 방법에대해서 포스팅을 해보겠습니다.
컴퓨터를 처음 켜면 위와 같은 화면을 한번쯤은 보셨을겁니다. CMOS 셋업 화면을 들어가기 위해선 위 하면에서 특정 키를 눌러줘야 하는데요. 이 키는 메인보드 제조사마다 조금씩 다릅니다. 보통 [DEL]키, [F2]키가 많이 사용되는데요. 제 PC의 경우는 DEL키로 CMOS에 들어갈 수 있네요. 위 화면이 나왔을때 제빨리 해당 키를 눌러줍시다.
그러면 위와 같이 파란색 화면이 나옵니다. 잘 모르시는 분들은 여기서 뭘 잘못건드릴까 걱정하시는 분들이 많은데요. 전혀~ 걱정하실 필요없습니다. 제 포스팅을 따라오시기만 하면 되요. 일단 키보드 오른쪽의 화살표로 탭 이동이 가능합니다. -> 키로 이동을 하면 되는데요. [SECURITY] 항목으로 이동을 합시다. 이것도 메인보드 제조사마다 조금씩 다르긴한데 찾기가 어렵지는 않습니다.
그러면 두개의 항목이 나오죠. 어드민패스워드, 유저패스워드 이렇게 두개가 보일겁니다. 두개의 차이점을 설명하자면, 어드민패스워드는 CMOS로 들어오는 패스워드입니다. 아까전에 DEL키를 눌러서 CMOS에 들어왔죠? 그런데 어드민 패스워드를 걸어주면 DEL키를 누르고 비밀번호를 누르고 CMOS로 들어오게됩니다.
유저 패스워드는 컴퓨터 부팅시에 비밀번호를 입력하도록 하는것입니다. 따라서 오늘 포스팅은 유저포스팅으로 하는게 맞겠죠? 그럼 키보드의 화살표를 이용해서 유저패스워드를 선택해주세요.
자 그럼 위에 보이는 사진처럼 사용할 비밀번호를 입력해주면 됩니다. 그리고 비밀번호 재확인을 위해서 한번더 입력해주면, 간단하게 비밀번호 설정이 끝나는겁니다. 만약 기존에 비밀번호가 있고, 새로 설정하려면? 이럴때는 기존비밀번호를 한번 입력하고, 새로운 비밀번호를 다시 설정해주면 됩니다. 참 쉽죠?
CMOS 비밀번호 설정이 끝났으니 이제, CMOS 셋업 화면에서 빠져나와야겠죠? 탭의 제일끝으로 이동해 SAVE&EXIT에서 저장을 해주고 빠져나오면 됩니다. 주의할점은 사진에 보이듯이 DISCARD~~ 를 선택하면 저장이 안되는겁니다. SAVE CHANGES~ 로 시작하는 두번째 항목을 선택해야 정상적으로 저장이 되는겁니다.
재부팅을 해보니 위와같이 컴퓨터를 켰을때부터 비밀번호를 물어보네요.
이렇게 되면 정상적으로 잘 된것입니다.^^