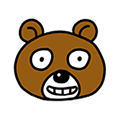프린터 공유하는법 설정법 윈도우7기준 정리!
직장에서 프린터를 사용해 문서를 출력하는 일이 많으실겁니다. 보통 사무실별로 1대 혹은 2대 정도 프린터를 설치해놓고 프린터 공유 설정을 통해서 여러 컴퓨터에서도 프린터를 사용할 수 있도록 하는 경우가 많습니다.
그런데 의외로 이 프린터 공유하는방법을 잘모르시는 분들이 많더라구요. 그래서 오늘은 간편하게 프린터 공유하는법 알려드리는 포스팅을 해볼게요. 윈도우7을 기준으로 한 설명입니다. 윈도우7을 기준으로 한 설명입니다.
먼저 공유할 프린터와 직접 연결되있는 PC에서 제어판으로 들어가주신다음, 하드웨어 및 소리 항목에서 [장치 및 프린터 보기] 항목을 클릭해줍니다. 그럼 위와 같은 화면에서 현재 설치된 프린터기 목록이 나오는데요. 장치목록에서 프린터를 마우스 우클릭 한 뒤 [프린터속성] 항목을 클릭해주세요.
그러면 위와 같이 속성 화면이 뜨는데요. 여기서 공유탭으로 이동하셔서 [이 프린터 공유] 체크박스에 체크를 해주시고, 공유이름을 아무렇게나 설정해주신다음, 확인버튼을 클릭해주세요.
그런다음 키보드의 컨트롤키와 알트키 사이에 있는 윈도우키를 눌러서, 제일아래 돋보기 모양이 있는 검색창에 [DXDIAG] 라고 입력을 해주신다음 엔터키를 눌러주세요. 그러면 위와 같은 화면이 나오는데요. 여기서 볼것은 컴퓨터 이름입니다. 위 사진을 보면 컴퓨터 이름이 MSDN-SPECIAL 입니다. 각각의 컴퓨터마다 다르기때문에 이것을 메모지에 적어놓아주세요.
그런다음에 프린터와 연결된 PC가 아닌 새롭게 공유를 할 PC에서 아무창이나 열고 주소입력창에 아까 메모해둔 컴퓨터 이름을 입력해줍니다. 이때 컴퓨터 이름 앞에 [\\] 가 붙어줘야하는데요.
저의 경우는 \\MSDN-SPECIAL 이겠죠? 그렇게 입력하고 엔터를 누르면 해당 PC로 접속을 해서, 공유되어있는 목록이 보여집니다.
위와 같이 해당 PC로 접속이되어서 프린터위에 마우스를 가져다대고 오른쪽 클릭을 한 다음에, 연결버튼을 눌러주면 바로 프린터 공유설정이 완료됩니다. 그래서 다음부터는 프린트를 할때 공유되어있는 프린터이름이 표시되고 해당 프린터기를 선택하고 출력을 해주시면 됩니다.